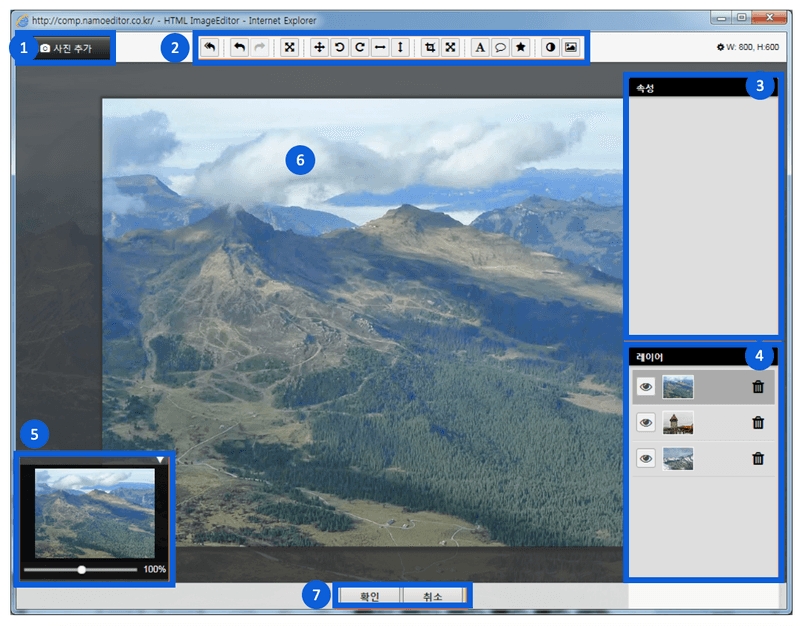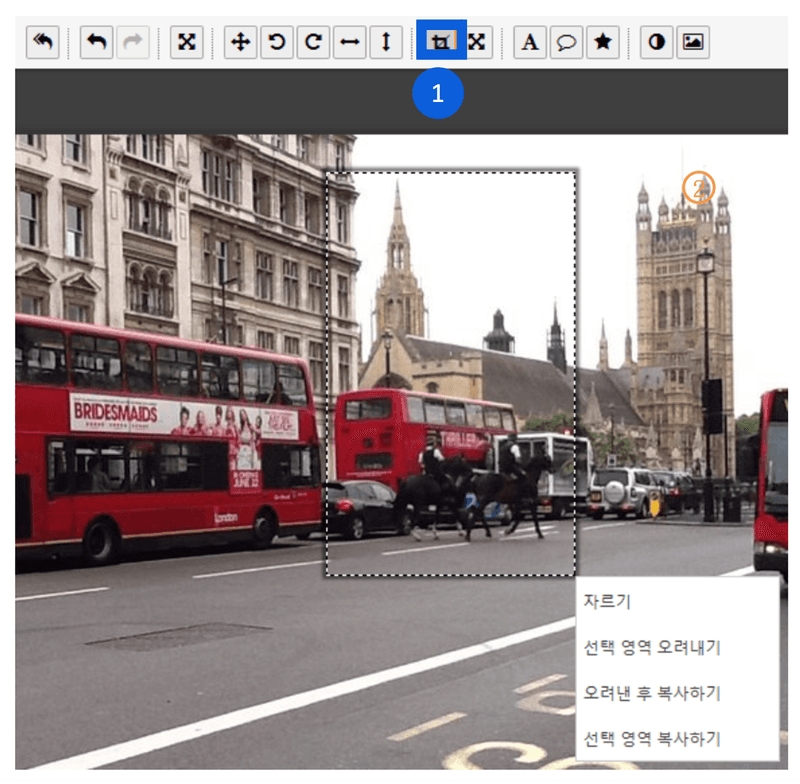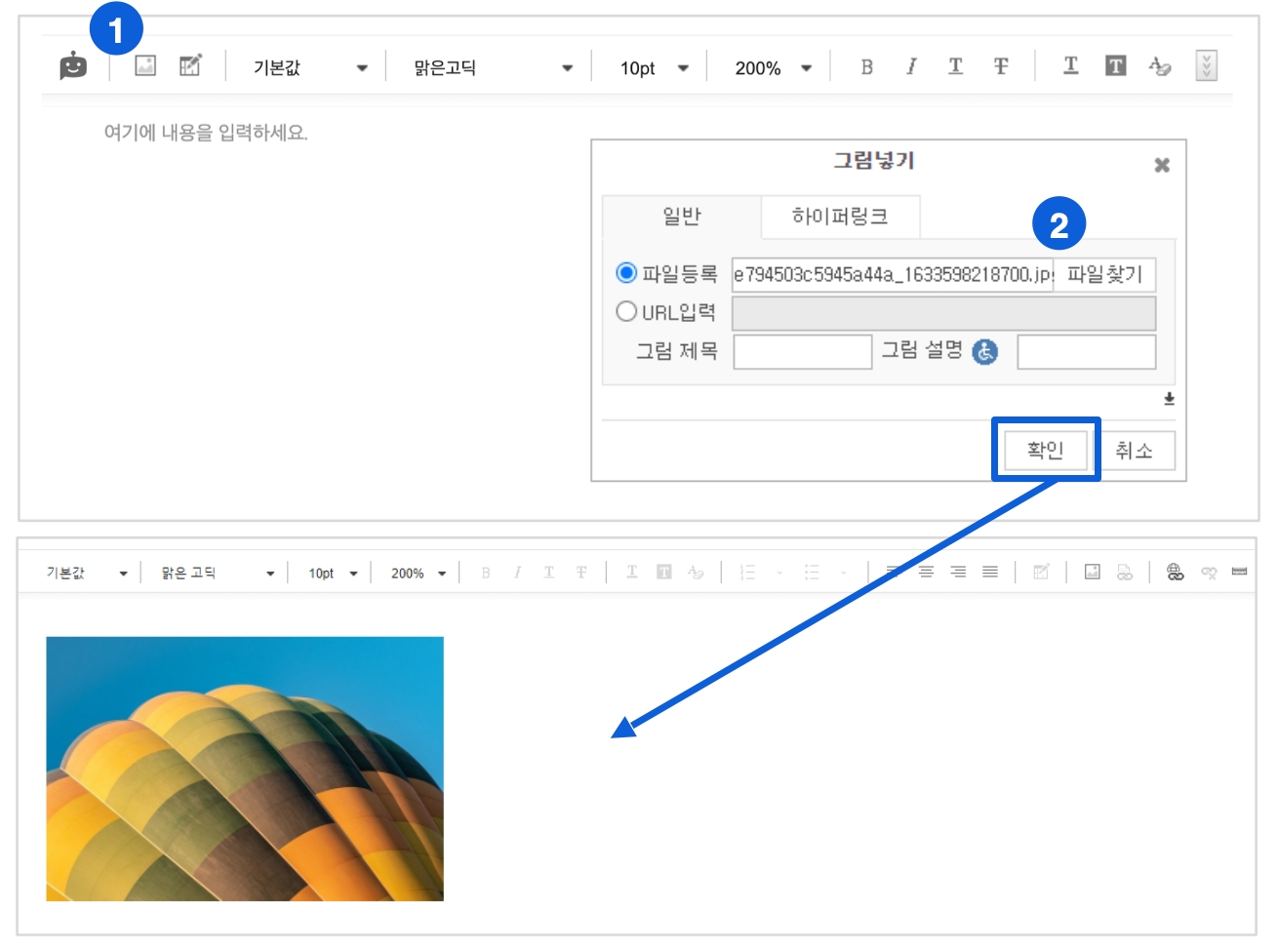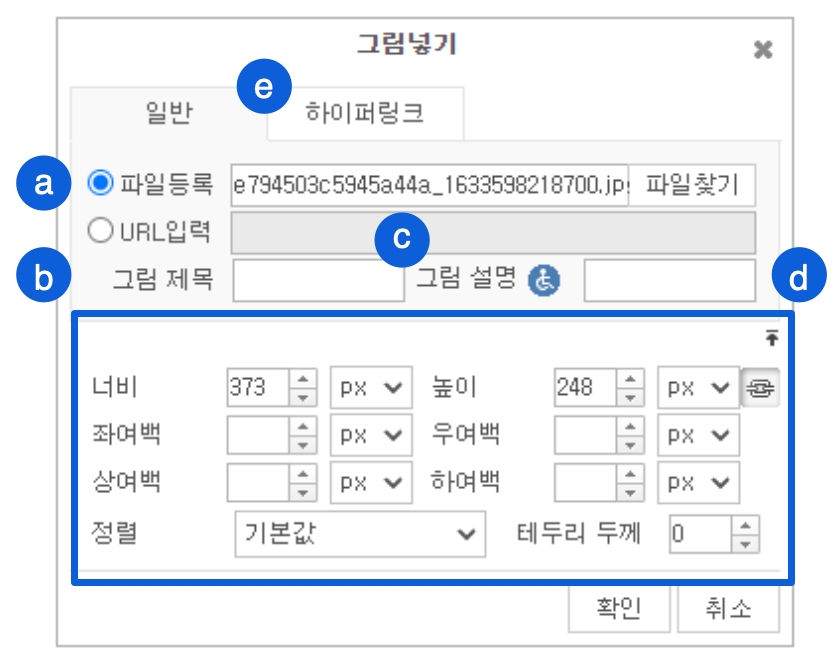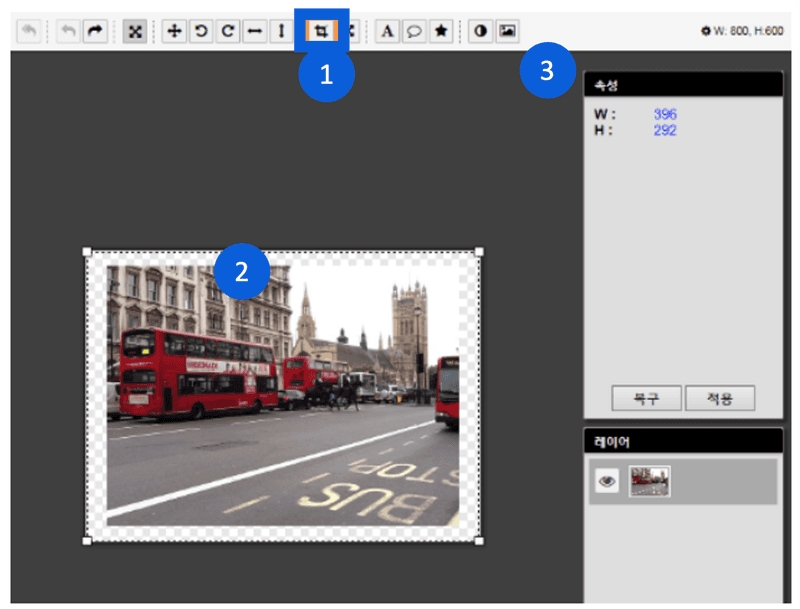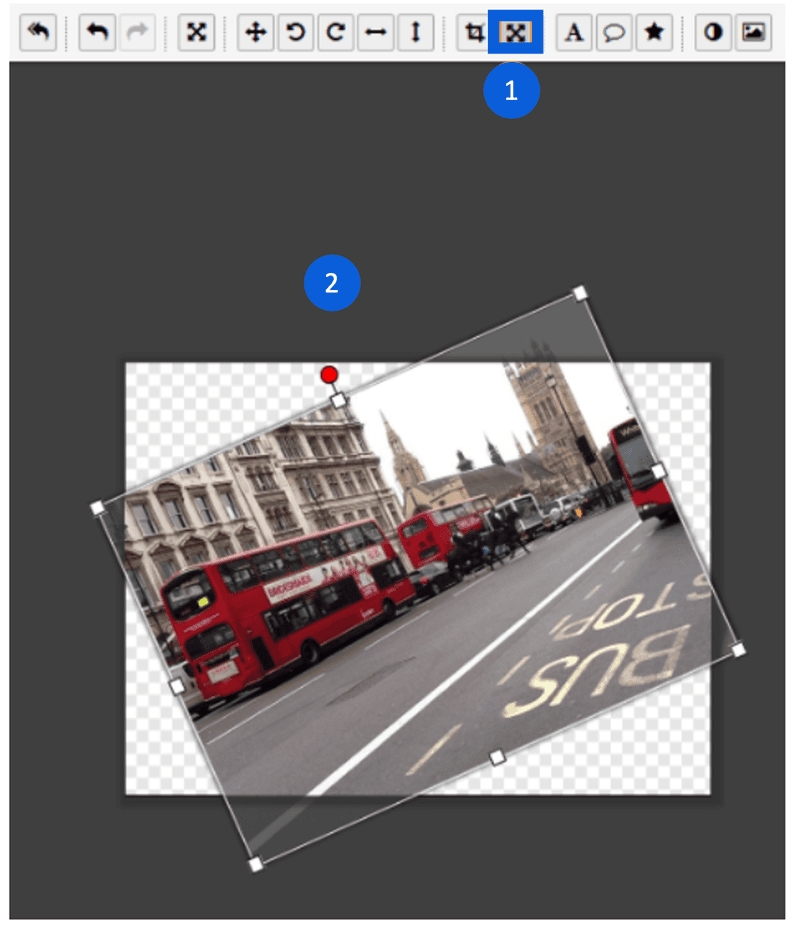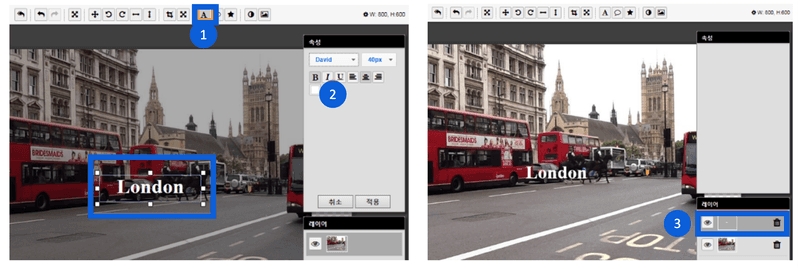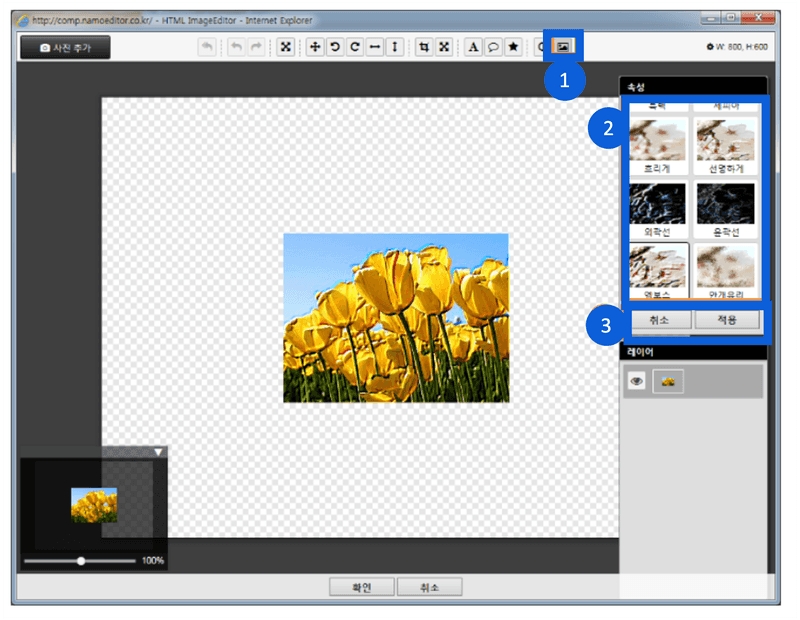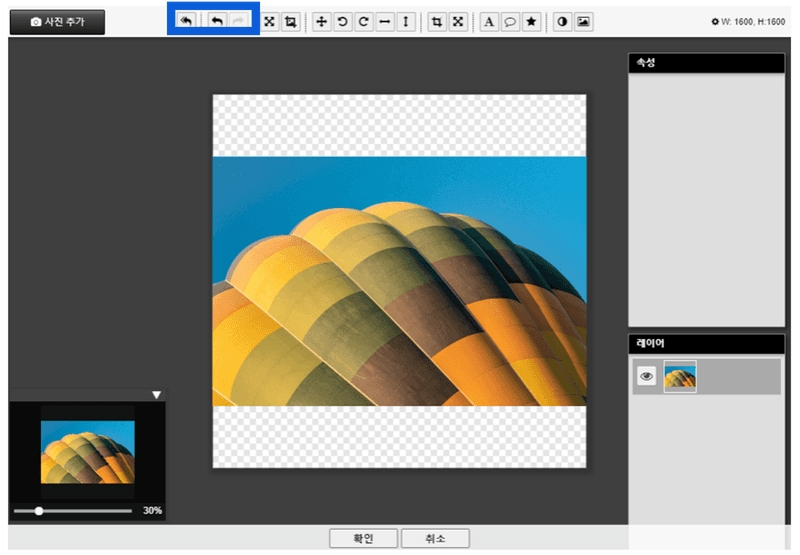그림 삽입
Last updated
Last updated
그림을 삽입 할 위치에 커서를 놓고 에디터 도구 바에서 [그림 삽입] 버튼을 클릭 하세요.
[파일찾기] 버튼을 통해 그림을 선택하거나, '드래그 앤 드롭'으로 그림을 삽입할 수 있어요.
드래그 앤 드롭으로 삽입 시, 브라우저에 따른 이미지 삽입 위치는 아래와 같습니다.
- IE 10 이상 : 편집 영역의 가장 마지막 위치에 삽입 - Chrome & Safari & Opera : 드래그 앤 드롭 동작 전 캐럿 위치에 삽입 - Firefox : 편집 영역의 이미지를 드래그 앤 드롭 하는 위치에 삽입
그림 넣기 팝업 창에서 다양한 기능들을 활용할 수 있어요. (GIF, JPG, BMP, PNG 등 그림 형식을 지원합니다.)
a. [파일 찾기] 버튼을 사용하여 '그림 경로'를 입력해 주세요.
c. '그림 설명'은 이미지가 보이지 않을 때 표시되며, 그림의 대체 문구가 될 수 있는 간단한 의미를 입력합니다.
d. 확대 버튼을 클릭하여, '그림의 세부사항'을 설정할 수 있어요. 너비, 높이, 정렬, 테두리 두께를 설정합니다.
e. '하이퍼링크'를 통해 그림을 삽입하여 설정할 수 있어요.
[사진 추가] 버튼을 선택하여 편집할 사진을 포토 에디터로 불러옵니다.
사진 편집에 필요한 여러 가지 도구들을 모아 놓은 [도구 바] 영역입니다.
도구 바에서 선택한 도구에 따라 세부 [속성 내역]이 나타납니다.
편집 창에 작업 중인 이미지를 [확대/축소]할 수 있습니다.
세부 편집을 [실행]할 수 있는 영역입니다.
사진 편집을 [취소]하거나, 편집이 완료된 경우 [확인]을 클릭하여 편집한 이미지를 삽입합니다.
b. '그림 제목'은 해당 그림에 마우스를 위치 하였을 때 노출됩니다.
편집 창에 사진을 불러온 뒤 원하는 부분만 잘라서 사용할 수 있습니다.
편집할 사진을 불러온 후, 도구 바에서 버튼을 선택합니다 - 자르기 : 선택한 안쪽 영역만 잘라냅니다. 선택 바깥 영역이 편집 창에 남아있습니다. - 선택 영역 오려내기 : 선택한 바깥 영역을 잘라냅니다. 안쪽 영역은 편집 창에 남아있습니다. - 오려낸 후 복사하기 : 원본에서 선택한 영역을 잘라내고 자른 영역으로 새 레이어를 만듭니다. - 선택 영역 복사하기 : 원본 사진은 자르지 않고 선택 영역만 복사하여 새 레이어로 만듭니다.
편집할 사진을 불러온 후, 도구 바에서 버튼을 선택합니다.
텍스트 버튼을 이용하여 편집 창의 사진 위에 원하는 텍스트를 덧붙일 수 있습니다.
도구 바에서 를 누르면 텍스트 입력 상자가 나타나며 속성 창에는 텍스트 속성이 나타납니다.
도구 바에서 버튼을 클릭 합니다.
사진을 편집한 뒤 이전 단계로 돌아가려면 도구 바에서 버튼을 선택합니다.
실행 취소 버튼을 이용하여 취소한 편집 내용을 다시 실행하려면 도구 바에서 버튼을 선택합니다.
편집한 내용을 모두 취소하고 사진을 원래대로 돌리려면 도구 바에서 버튼을 누릅니다.
작업 중인 [레이어 목록]을 미리보기와 함께 보여 줍니다. - 삭제할 레이어에서 버튼을 선택하여 레이어를 삭제할 수 있습니다. - 편집 창에서 숨기려는 레이어를 선택한 뒤 버튼을 선택하여 레이어를 숨길 수 있습니다. - 레이어를 선택한 뒤 원하는 위치로 드래그 하여 위치를 변경할 수 있습니다.